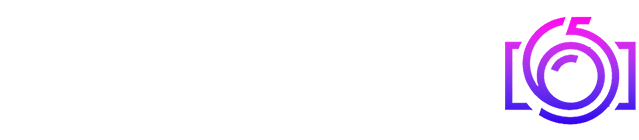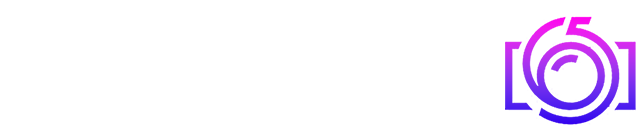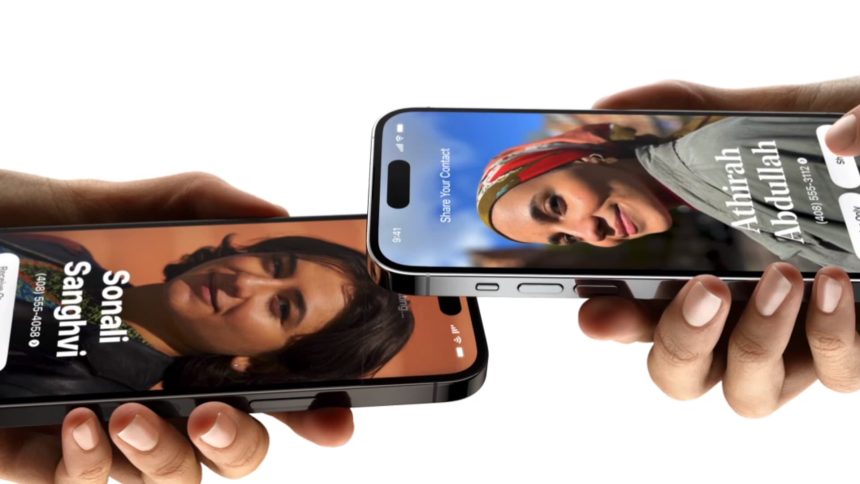Apple NameDrop في iOS 17.
تفاحة
في المرة القادمة التي تكون فيها في حدث للتواصل أو حفل عشاء، يمكنك تبادل أرقام الهواتف مع زميل أو صديق جديد بمجرد وضع أجهزة iPhone الخاصة بك بالقرب من بعضها البعض.
أصبحت الميزة، المعروفة باسم NameDrop، متاحة عندما تفاحة تم طرح iOS 17 في سبتمبر.
يعد NameDrop أسرع من قراءة الأرقام بصوت عالٍ أو تداول الهواتف وإدخال معلومات الاتصال يدويًا. بالإضافة إلى ذلك، لا داعي للقلق بشأن كتابة اسم جهة الاتصال الجديدة بشكل خاطئ. إنه ينقل مباشرة إلى هاتفك.
تتيح لك Apple اختيار ما تشاركه مع شخص ما عند استخدام NameDrop، لذلك لن تقوم عن طريق الخطأ بالكشف عن معلومات حساسة قد تكون قمت بتخزينها على هاتفك مثل عنوان المنزل. عيب واحد: لا يمكنك مشاركة بريدك الإلكتروني ورقم هاتفك في نفس الوقت، ويمكنك فقط NameDrop مرة واحدة بين هاتفين إلا إذا قمت بحذف جهة الاتصال والبدء من جديد.
وإليك كيفية تجربتها بنفسك.
كيفية استخدام NameDrop في iOS 17 على iPhone لتبادل جهات الاتصال
يسمح NameDrop لمستخدمي iPhone بمشاركة معلومات الاتصال عن طريق وضع هواتفهم بالقرب من بعضهم البعض.
جيك بيازا | سي ان بي سي
- قم بإلغاء قفل جهاز iPhone الخاص بك (لن تعمل الميزة عندما يكون هاتفك مقفلاً).
- قم بالتمرير فوق الجزء العلوي من أحد الهواتف مباشرة فوق الجزء العلوي من هاتف آخر، كما هو الحال في الصورة أعلى هذه القصة.
- انتظر حوالي ثلاث ثوانٍ وستظهر رسالة مطالبة على شاشتك.
- يمكنك الضغط على “تلقي فقط” أو “مشاركة”، ويمكنك الضغط على السهم لأسفل لاختيار معلومات الاتصال الخاصة بك التي أنت على وشك إرسالها.
- يجب عليكما الضغط على “مشاركة” للحصول على معلومات الاتصال الخاصة بكل منكما.
- إذا كان أحدكم فقط يحتاج إلى معلومات الاتصال، فيجب على هذا الشخص الضغط على “الاستلام فقط”. لا يزال يتعين على الشخص الآخر الضغط على “مشاركة” للموافقة.
- إذا وصلت إلى هذه المرحلة وأدركت أنك لا تريد القيام بذلك أيضًا، فما عليك سوى التمرير لأعلى للخروج من NameDrop.
- بمجرد تلقي جهة الاتصال الجديدة، ستظهر لك صفحة جهة الاتصال. يمكنك تعديل جهة الاتصال بأي طريقة تريدها، ولكن إذا كانت تبدو جيدة بالنسبة لك، فما عليك سوى الضغط على “تم” في الجزء العلوي الأيسر.